Advanced Features
Alternatives for tools
On Brusherator one button can call two presets or actions and the second preset is called an Alternative. Since both presets share the same button, usually it’s convenient to have as an alternative a tool that is similar to the main tool. Several examples:
Two actions: one will flip image canvas horizontally and the second — vertically;
Hard and soft round brushes;
Horizontal and vertical brush with the same shape
Eyedroppers with
Current LayerandCurrent & Belowsettings
To create an Alternative for Brush or Tool preset, simply hit Create Alternative button in Edit Button window.
You can also manually create them: rename or create a preset, Action or Script that has _a suffix after the name of the main tool (like paintbrush and paintbrush_a, doSomething.jsx and doSomething_a.jsx for scripts)
Buttons with Alternatives have white left-top corner. To select an Alternative, Ctrl/Cmd+Click a button.
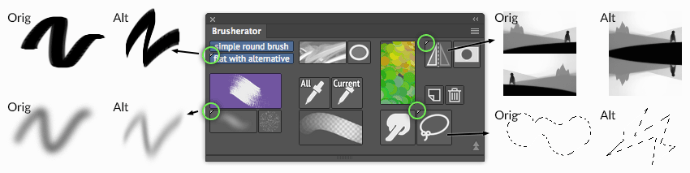
What about scripts? Ctrl/Cmd+Clicking is reserved for using as a modifier key for Toggletator and Scriptorator.
Scripts
There’re several scripts that come with Brusherator, they can be assigned to hotkeys to further improve your experience and speed:
toggleAtlernative: Toggles between Main and Alternative of last selected button;bt_cycleTools: Cycle between two last used button on Brusherator or BT Plus;toggleBrusherator,toggleBrusheratorPlus, andtoggleBrusheratorPlus2: toggle visibility of Brusherator and Brusherator Plus panels;BT_brushes: script for switching between shelves (see below)
Switching between shelves with hotkey
BT_brushes script can be used to switch to a particular Shelf with a hotkey.
It’ll also show the panel if was hidden.
Close Photoshop;
Go to
*Photoshop Folder*/Presets/Scriptsand findBT_brushes.jsxfile there;Duplicate as many instances of the script as you need: each instance will be used to switch to a particular shelf;
Rename the instances of the script with the following pattern:
BT_(for Brusherator) ORBTP_(for Brusherator Plus) +shelfname+.jsx
Examples: BT_Heads.jsx will switch to Heads shelf of Brusherator; BTP_texture brushes.jsx wills witch to texture brushes shelf of Brusherator Plus.
If the script tries to switch to non-existing Shelf, new Shelf will be created.
Assigning scripts to hotkeys
To assign scripts to hotkeys for Photoshop from CC2015.5
Go to
FlyOut menu > Assign Shortcuts...menuSelect the function you want to assign your key
Type a key and select a modifier if needed. To use F-keys simply start typing
ffollowed by a number
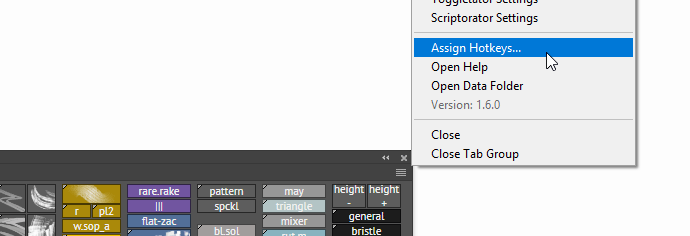
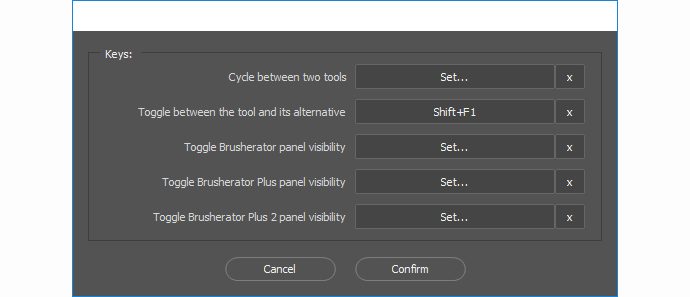
To assign scripts to hotkeys for Photoshop before CC2015.5
Go to
Edit > Keyboard ShortcutsPhotoshop menuMake sure that
Shrotcuts For:is set toApplications MenuFind BT shorcuts under
File > ScriptsAnd assign shortcuts
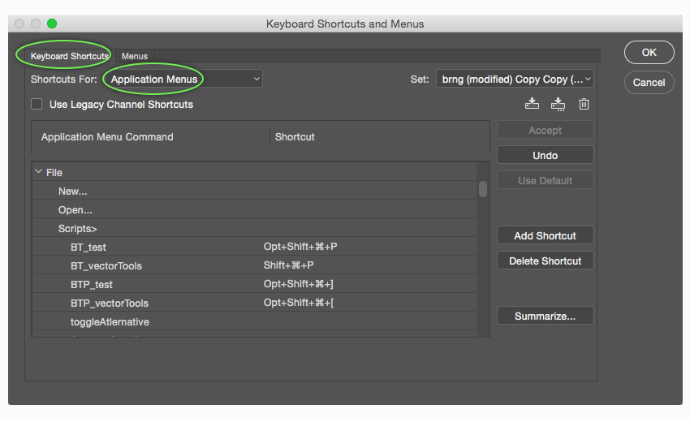
Tips
Buttons with
Eyedropper toolpresets will automatically switch back to painting toolHold shift when adding new buttons to automatically put last used settings in appearance options
Use
bt_cycleToolsscript to quickly switch back to prevous used toolAdding buttons from Active Tool is a great way to create temporary tools for specific tasks: like when painting a chain or a bunch of stones:
create an tip for new preset
use
Add... from active documentto create a new preset with this tip, hold Shift so it’d create automatically with last used settingsadjust the brush
use
Update The Last Used Button Presetin Fly-out menu to implement the changes
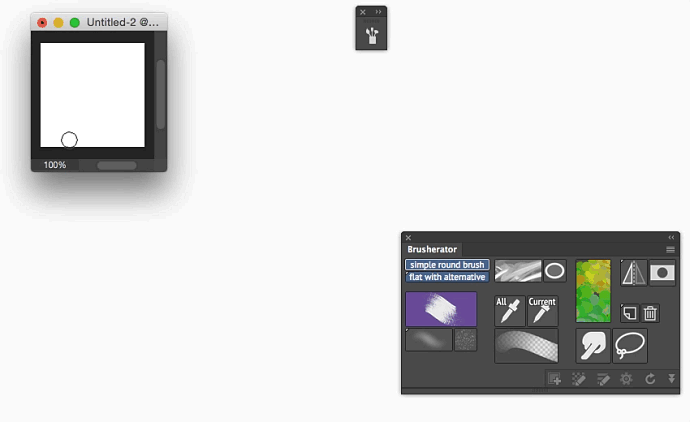
Message me if you encounter something weird or have new ideas to kritskiy.sergey@gmail.com